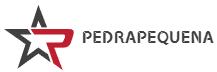Com o iOS 16, a Apple introduziu uma aparência totalmente nova para a tela de bloqueio, completa com widgets e personalização, e no iOS 17, a tela de bloqueio recebeu ainda mais melhorias. Os widgets são ainda mais úteis e há um novo modo que transforma seu iPhone em um centro de informações quando não está em uso.
Este guia destaca as novidades da tela de bloqueio no iOS 17.
Comente
StandBy é um modo de bloqueio de tela que é ativado quando o iPhone é conectado ao carregador e colocado na orientação paisagem (ou paisagem). Ele funciona com um carregador MagSafe, que é sem dúvida a maneira mais útil de usá-lo, mas também carrega com um carregador sem fio baseado em Qi ou um carregador Lightning.

Se você tiver um Apple Watch, é semelhante ao modo Nightstand, mas faz mais do que o modo Nightstand.
Você pode escolher entre várias telas StandBy diferentes, algumas personalizáveis e outras que exigem o desbloqueio do iPhone.
- Pilhas duplas de widgets – Com esta tela StandBy, você pode rolar pelos widgets de sua escolha. Você pode configurar dois conjuntos separados de widgets com vários widgets da tela inicial, exibindo dois conjuntos de informações lado a lado. Você pode personalizar os widgets em cada pacote, percorrendo cada aspecto individualmente para alterá-los.
- as fotos – Uma das telas do StandBy exibe o conteúdo da sua biblioteca de fotos, com a hora atual colocada acima do canto superior direito. Você pode ver a data e o local da foto se tocar, e usar isso requer desbloquear seu iPhone para que ninguém possa ver suas fotos sem sua permissão. Você pode deslizar para alternar entre temas como favoritos, natureza, animais de estimação, cidades e pessoas. Você pode ocultar qualquer tema que não goste e adicionar álbuns adicionais.
- tempo – A tela de tempo de espera exibe a hora e informações como o clima atual, data ou quando o próximo alarme está definido. Você pode selecionar a hora digital ou analógica e há quatro temas digitais, incluindo Padrão Digital, Universal, Solar e Flutuante. Float exibe a hora em grandes números de bolhas em cores personalizáveis, Solar tem uma fonte mais padrão com um design de explosão solar em cores diferentes e World mostra a hora com um mapa do mundo e sua localização atual destacada. O tema analógico tem cores de destaque personalizáveis, e o digital tem números em negrito com diferentes opções de cores.
Com todos esses visores StandBy, você pode deslizar para a esquerda ou para a direita para alternar entre uma das três opções de exibição e, em seguida, deslizar para cima e para baixo para escolher o que é exibido. Portanto, se você configurar exibições de tempo diferentes, por exemplo, poderá deslizar para alternar entre digital e analógico.
avisos
As notificações recebidas serão exibidas em tela cheia quando você tiver o iPhone no modo de espera. Portanto, se você receber um iMessage, por exemplo, ele aparecerá com o nome da pessoa e um ícone de Mensagens para que você saiba que tem uma mensagem.
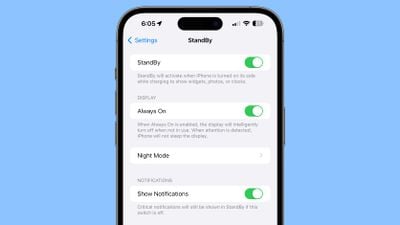
O conteúdo que normalmente não aparece em uma notificação não aparecerá no modo de espera, a menos que você esteja por perto e tenha desbloqueado seu dispositivo com Touch ID ou Face ID.
Personalização em espera
Em qualquer uma das telas do StandBy, você pode pressionar longamente para abrir opções para personalizar o que vê. Pressione e segure qualquer um dos widgets na tela do widget, por exemplo, e você pode escolher quais widgets deseja ver.
Existem opções de personalização para quase todas as opções de exibição do StandBy, e vale a pena rolar e pressionar longamente quando apropriado para alterar sua configuração para atender às suas necessidades.
Sempre em modo de espera
Com o iPhone 14 Pro e iPhone 14 Pro Max (e futuros iPhones), o StandBy é ainda mais útil por causa da tela sempre ativa. O conteúdo StandBy está sempre ligado e ativo nesses dispositivos, sem a necessidade de interagir com o iPhone.
Em iPhones que não possuem a tecnologia Always On Display, é necessário tocar na tela para ativá-la, pois ela desliga após um curto período de tempo. Você pode usar o StandBy com todos os iPhones, mas é uma experiência melhor com a tela sempre ativa.
Os widgets da tela de bloqueio foram introduzidos no iOS 16, mas no iOS 17 eles são interativos, o que os torna ainda mais úteis. No iOS 16, tocar no widget Bloquear tela inicia o aplicativo complementar, mas essa etapa não é necessária para alguns widgets com tarefas que podem ser concluídas sem um aplicativo.

Você pode selecionar uma tarefa diretamente no widget Lembretes, por exemplo, ou usar o widget Início para controlar seu dispositivo doméstico inteligente sem abrir o aplicativo Casa. Os aplicativos da Apple têm recursos interativos e os desenvolvedores terceirizados também têm uma API para adotar a interatividade.
Os widgets interativos estão disponíveis na tela de bloqueio e na tela inicial, para que você possa fazer mais onde quer que os use.
Consulte Mais informação
Mais informações sobre os novos recursos do iOS 17 podem ser encontradas em nosso Resumo do iOS 17.